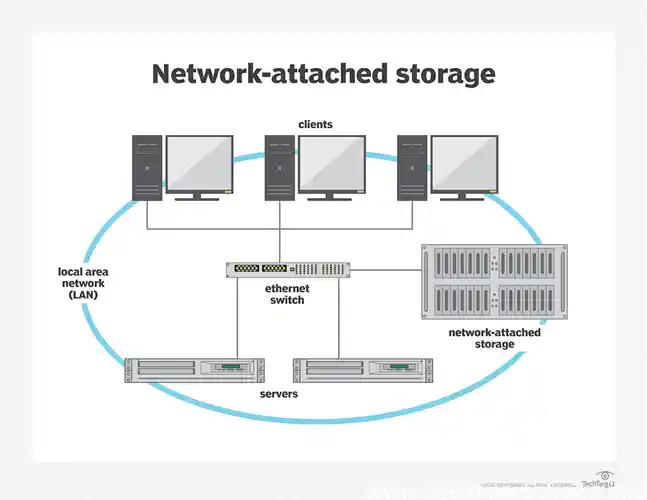Setting up multiple wireless access points (APs) on a single network requires careful planning to achieve a seamless and extended WiFi coverage. To start, assess your network requirements to understand how many APs are needed and their ideal placement to reduce signal interference. Key considerations include signal range, device compatibility, and frequency channels like 2.4 GHz and 5 GHz, which can impact network performance and speed.
Once you’ve clarified the WiFi coverage area and the number of users, focus on choosing compatible access points that support high-speed Ethernet connections. Position APs strategically to avoid overlapping Wi-Fi channels, especially if the distance between them exceeds 328 feet (100 meters). Proper planning at this stage helps ensure stable and robust wireless coverage, avoiding dead zones and maximizing LAN performance.
Assessing Network Requirements
Before setting up multiple wireless access points (APs), it’s essential to evaluate your network requirements. Start by identifying the areas that require WiFi coverage, noting any dead zones where signal strength is weak. Measure the distance between APs, as effective coverage usually extends up to 328 feet. If areas exceed this distance, additional APs or strategically placed repeaters may be necessary.
Assess the number of devices connecting to the network and their required bandwidth. For instance, high-traffic environments, such as offices or multi-device households, require stronger coverage to handle multiple users and devices without lag. Understanding these factors helps in selecting APs with the correct specifications, frequency channels (e.g., 2.4 GHz and 5 GHz), and SSID settings, all of which contribute to seamless network performance.
Why Consider Multiple Access Points for Your Network?
Installing multiple access points (APs) benefits larger environments like offices or multi-story homes, as it extends WiFi coverage and accommodates more users. In larger spaces, a single AP may not cover every area effectively, leading to dead spots where WiFi signals are weak. Multiple APs eliminate this problem by delivering strong, overlapping signals, making high-speed internet accessible across all areas.
Additionally, multiple APs reduce the load on any single access point by distributing the connection demands. For example, connecting 20+ devices across one SSID can overload a single AP, resulting in reduced performance. However, with several APs, devices are automatically directed to the nearest AP with the best signal, ensuring optimal connectivity across the network.
Selecting Compatible Access Points
Selecting compatible access points is crucial for network stability and speed. Start by confirming that each AP supports the same network protocol as your router, like 802.11ac or 802.11ax, to prevent compatibility issues. Access points should also support dual-band frequencies (e.g., 2.4 GHz and 5 GHz) to reduce interference and optimize performance across different devices.
Look for APs with DHCP, NAT, and RADIUS authentication options, which enable efficient network management and secure user access. Many devices from reputable brands such as Cisco and Linksys offer advanced MAC filtering and WLAN management features. By focusing on these attributes, you can ensure each AP integrates smoothly with your existing setup, leading to a more reliable and high-performance wireless network.
Ensuring Compatibility and Features for Optimal Performance
When choosing wireless access points for your network, ensure compatibility with the existing router and network protocols like 802.11ac or 802.11ax. The APs should support your network’s frequency, typically 2.4 GHz or 5 GHz, to reduce interference and optimize speed. Compatibility also extends to devices that will connect, whether Android, iPad, or Windows systems.
For seamless integration, select APs with features like DHCP, NAT, and RADIUS authentication, which enable secure and flexible network management. Some high-performance APs from brands like Cisco or Linksys provide robust MAC filtering options and WLAN optimization for smoother connections. Evaluating these factors ensures that your network functions efficiently and that users enjoy stable, high-speed connectivity.
Gathering Required Equipment
Setting up multiple wireless access points requires specific hardware and software tools for an effective installation. The essentials include Ethernet cables (preferably Cat5 or Cat6 for durability and speed), a compatible router, and a network switch if you’re using multiple APs in different areas. Ensure each AP has a distinct IP address within the same subnet to avoid conflicts and maintain a seamless connection.
Having the right software tools is also essential for configuring and monitoring the network. Software compatible with TCP/IP standards helps simplify the setup process, especially when handling multiple access points. In addition, a laptop or tablet running Windows or Linux can facilitate setup and management, as these operating systems support various network diagnostic tools. This preparation streamlines the installation and contributes to a stable, robust wireless network.
List of Necessary Hardware and Software
To set up multiple APs, prepare essential hardware such as Ethernet cables (preferably Cat5 or Cat6 for speed and durability) and a compatible router. Each AP needs an IP address; configuring these settings is crucial, so having a laptop or Windows device for setup is beneficial. You’ll also need a network switch if connecting several APs, particularly in larger installations.
Software tools are useful for network monitoring and configuration. Programs compatible with TCP/IP and JavaScript can streamline setup, allowing easy network diagnostics and maintenance. Ensuring you have the proper hardware and software saves time and makes troubleshooting easier as you expand your WiFi network across multiple access points.
Configuring Multiple Access Points on the Same Network
Setting up multiple wireless access points (APs) on a single network enhances WiFi coverage and supports more devices across larger areas. Configuring these APs requires a main router setup, static IP addresses, and consistent SSID and security settings to ensure stable connectivity. By distributing signal load, multiple APs minimize network congestion and prevent coverage gaps, especially in environments with numerous devices or expansive layouts.
Start by configuring the main router, followed by connecting each AP to the network. For optimal performance, assign static IP addresses to each AP to maintain connectivity without IP conflicts. Configuring a unified SSID for all APs simplifies device connections and provides a seamless user experience as devices move within the network. Proper configuration ensures that LAN and WLAN performance remains consistent, supporting both wired and wireless devices smoothly across all connected areas.
Setting Up the Main Router and Network Basics
Setting up the main router is the first step in establishing multiple APs on a single network. Begin by connecting the router to the WAN or internet source. Configure essential network settings like SSID, DHCP, and NAT. The router should be compatible with dual-band frequencies—2.4 GHz and 5 GHz—to support devices using both bands.
Ensure that the router’s DHCP range accommodates multiple APs, allowing each AP to be assigned a unique IP address within the same subnet (e.g., 192.168.1.x/24). This subnet setup enables seamless integration of APs without IP conflicts, allowing devices to switch between APs without interruption. Once the main router is set up, you can proceed to add APs to the network with compatible configurations for smooth performance.
Configuring Your Router for Multiple Access Points
To configure your router for multiple APs, begin by accessing the router’s settings interface via its IP address (e.g., 192.168.1.1). Disable the router’s SSID broadcasting if you plan to unify SSIDs across APs to avoid network confusion. Ensure DHCP is enabled on the main router but disable it on the APs, as the main router will handle IP assignment.
Set the main router to a static channel within the 2.4 GHz or 5 GHz frequency range to minimize interference with other WiFi networks. For added security, configure WPA3 or WPA2 security protocols to protect the network. Finally, position the router centrally within the network’s coverage area to distribute signals evenly before connecting additional APs.
Connecting the Access Points to the Network
Connecting access points (APs) to the network can be done either through wired Ethernet or wireless connections. Wired connections, typically via Cat5 or Cat6 cables, offer stable speeds and lower latency, making them ideal for high-bandwidth usage. Each AP should connect to the main router or network switch to ensure stable and fast communication across devices.
For wireless connections, ensure the APs support WDS (Wireless Distribution System) to extend coverage without cables. While this setup is more flexible, note that wireless connections may experience signal interference and slightly reduced speeds. By evaluating these options based on your network requirements, you can ensure that all APs contribute to consistent and high-quality WiFi coverage across the network.
Wired vs. Wireless Connections: Pros and Cons
Wired connections for APs offer advantages in speed and stability. Using Ethernet cables like Cat5 or Cat6 minimizes interference, providing stable high-speed connections that are less susceptible to signal loss over long distances (up to 328 feet). Wired setups are ideal for high-demand environments like offices or multi-user households.
In contrast, wireless connections provide more flexibility in AP placement, especially in areas where cabling is challenging. However, wireless APs may experience reduced performance due to signal interference from other networks or devices. Weighing these pros and cons based on your network needs helps ensure a stable and efficient network setup.
Assigning Static IP Addresses
Assigning static IP addresses to each access point prevents IP conflicts and enhances network stability. By configuring each AP with a specific IP within the main router’s subnet range (e.g., 192.168.1.2, 192.168.1.3, etc.), devices can connect to the nearest AP without disruption as they move within the network.
Setting static IPs also simplifies network management, allowing for easier troubleshooting if issues arise. This setup is particularly helpful in networks with multiple APs, as each AP remains identifiable and accessible within the network interface. Assigning static IPs is a fundamental step for maintaining a stable and efficient network infrastructure when managing multiple APs.
How and Why to Assign Static IPs for Access Points
To assign static IP addresses to each AP, access the router’s configuration page and navigate to the DHCP settings. Disable DHCP on each AP so they rely solely on their assigned static IPs. Assign IPs within the same subnet as the main router (e.g., 192.168.1.x/24) but outside the router’s DHCP range to prevent conflicts.
Static IPs prevent IP changes each time an AP reconnects, making network management more consistent. This approach minimizes disruptions in device connectivity and enables easier network monitoring. Assigning static IPs is especially valuable in environments with multiple access points where stable connections are essential.
Configuring SSID and Security Settings
To maintain a seamless user experience, configure a consistent SSID across all APs, allowing devices to connect automatically without re-authentication as they move within the network. Set identical SSID names and security protocols (e.g., WPA3 or WPA2) on each AP to maintain uniform security standards and protect against unauthorized access.
Ensure each AP supports dual-band 2.4 GHz and 5 GHz frequencies to accommodate various devices, and use secure passwords to strengthen network security. By configuring a unified SSID and robust security protocols across all APs, you create a cohesive, user-friendly WiFi network that offers consistent connectivity and protection.
Setting Up Consistent SSIDs and Security Protocols
For seamless roaming within the network, set a uniform SSID on each AP. This consistent SSID lets devices connect automatically to the nearest AP without needing to re-authenticate, providing uninterrupted connectivity across the network. Choose a security protocol like WPA3 for the highest security standard or WPA2 if device compatibility is an issue.
Assigning a unique password shared across all APs ensures that security settings are standardized. By establishing uniform SSID and security configurations, you ensure that all devices on the network benefit from continuous, secure access while roaming between APs. This consistency minimizes connection interruptions and enhances overall network performance.
Optimizing Network Performance for Multiple Access Points
Optimizing network performance with multiple wireless access points (APs) involves channel selection, roaming configuration, and adjusting power settings. Proper optimization improves signal strength, reduces WiFi interference, and creates a seamless user experience across all areas. Begin by selecting the best channels to prevent signal overlap between APs on the 2.4 GHz and 5 GHz bands, as these frequencies are prone to interference, especially in populated areas.
Next, configure roaming settings so that devices can switch automatically to the nearest AP without connection drops. Fine-tuning power settings and range control for each AP further helps balance coverage and minimize interference. This comprehensive approach ensures stable, high-performance WiFi connectivity across your entire network, enhancing reliability and user experience.
Channel Selection for Reducing Interference
Selecting the right WiFi channels for each access point minimizes interference, especially in multi-AP networks. Channels act as communication lanes for wireless signals; using the same channel across all APs causes interference, slowing down network speeds. For the 2.4 GHz band, channels 1, 6, and 11 are commonly recommended as they don’t overlap, reducing signal interference.
For the 5 GHz band, which offers more non-overlapping channels, choose one based on the distance and potential obstacles. Proper channel selection ensures that each AP operates in its own “lane,” maintaining strong and uninterrupted connections across WiFi devices. This is especially beneficial for multi-device networks, helping each AP work efficiently without crowding the signal.
How Do I Know What Channel to Use for My Access Points?
To determine the best WiFi channels for your access points, use a WiFi analyzer tool or app available on Windows, Android, or iOS. These tools show nearby networks and the channels they use, enabling you to identify the least congested options. For 2.4 GHz networks, select from channels 1, 6, and 11 to minimize overlap with neighboring signals.
On 5 GHz networks, choose channels based on the APs’ distance from one another and avoid using the same channel on adjacent APs. Regularly checking for network congestion helps you make adjustments as needed, especially if new WiFi networks appear nearby. Consistent monitoring ensures optimal network performance over time.
Best Channels for 2.4GHz and 5GHz Networks
For 2.4GHz networks, channels 1, 6, and 11 are ideal since they do not overlap, reducing interference from nearby networks. This frequency is crowded in dense areas, so choosing these channels helps maintain stable connections across devices on the same network. For 5GHz networks, which have more channels available, channels like 36, 40, 44, and 48 are optimal as they allow for non-overlapping, high-speed connections.
5GHz channels are preferable in areas with many WiFi networks as they experience less interference, but 2.4GHz channels are more suited for long-range connectivity. By carefully choosing the best channels based on your specific layout and surrounding WiFi networks, you can maximize network performance and reduce interruptions.
Setting Up Roaming for Seamless Connectivity
Setting up roaming across multiple APs allows devices to connect automatically to the nearest AP with the strongest signal. This is crucial for large networks with multiple APs, as it prevents devices from staying connected to a distant AP with a weaker signal, which can lead to slower speeds or dropped connections.
To enable roaming, ensure that each AP has the same SSID and security settings so devices can switch without interruption. Some advanced APs support Fast Roaming or 802.11r protocols, enabling faster transition between APs for a seamless experience. With roaming properly set up, users can move through the coverage area without losing connection or experiencing a drop in quality, which is essential for environments like offices, large homes, or event spaces.
How to Create a Seamless Roaming Network
To create a seamless roaming network, configure each AP with identical SSID and security settings (e.g., WPA2 or WPA3). This uniform setup allows devices to switch between APs without needing to re-authenticate. Some APs support Fast Roaming (802.11r) or RADIUS authentication, which further improves roaming efficiency by reducing handoff times.
If your APs support band steering, enable this feature to automatically direct devices to the best available band, either 2.4 GHz or 5 GHz, based on their needs. By configuring APs for seamless roaming, you ensure smooth connectivity, allowing users to move throughout the network without experiencing delays or interruptions in service.
Optimizing Power Settings and Range Control
Optimizing the power settings and range control of each AP helps prevent signal overlap and interference between APs. Adjusting power levels allows each AP to cover its designated area effectively without overpowering signals from nearby APs, which could lead to interference and reduced performance.
For small spaces or areas with high AP density, reduce power settings to avoid overlapping coverage. In larger spaces or areas with obstacles, increase power to ensure adequate reach. Range control allows finer adjustments based on the AP’s location and intended coverage area. Proper power and range optimization enhance signal quality and stability across the network, ensuring each device connects to the nearest AP with minimal interference.
Troubleshooting Common Issues with Multiple Access Points
When setting up multiple wireless access points (APs) on the same network, users may encounter common issues like dropped connections, slow speeds, and increased latency. These issues often stem from improper configurations, interference on the 2.4 GHz or 5 GHz bands, or overlapping SSID settings. To maintain a stable network, troubleshoot systematically by checking each AP’s IP address configuration, signal strength, and power settings.
Resolving issues involves examining WiFi channels, power levels, and network settings such as DHCP and NAT. By addressing these factors, users can optimize network performance and minimize connectivity issues, creating a seamless and efficient multi-AP setup.
Fixing Dropped Connections
Dropped connections on networks with multiple APs are usually due to interference, overlapping signals, or configuration errors. First, ensure that each AP is set to a unique WiFi channel to avoid interference, especially if multiple APs operate on the 2.4 GHz band, where overlapping channels like 1, 6, and 11 are prone to interference. Also, check SSID consistency; using the same SSID across APs allows devices to roam seamlessly, but make sure security settings are identical to prevent connection issues.
Additionally, check the APs’ DHCP settings. Only one device, usually the main router, should act as the DHCP server to avoid IP conflicts. By isolating these potential causes, users can significantly reduce dropped connections and improve overall network stability.
Identifying and Resolving Common Causes
To identify the causes of dropped connections, check signal strength and channel selection first. Use a WiFi analyzer tool to find congested channels, and configure each AP to a less-used channel. For instance, on a 2.4 GHz network, channels 1, 6, and 11 reduce interference.
Another common cause is improper roaming settings, especially if devices stay connected to a distant AP. Adjust the APs’ transmit power to control coverage area and prevent overlap. Finally, check for IP conflicts by verifying that each AP has a unique static IP within the same subnet (e.g., 192.168.1.x/24), improving network organization and reducing connectivity issues.
Improving Slow Speeds Across the Network
Slow speeds on a network with multiple APs often result from channel congestion, improper bandwidth allocation, or limited backhaul capacity. Ensure that each AP operates on a different, non-overlapping WiFi channel to avoid interference, particularly on 2.4 GHz networks. Devices should also be steered toward 5 GHz whenever possible, as this band provides faster data rates and experiences less congestion.
Another strategy is enabling Quality of Service (QoS) settings to prioritize traffic, especially if certain devices require higher bandwidth for applications like streaming or gaming. Also, check for firmware updates on APs and routers, as these can improve speed and stability. Optimizing these settings can significantly boost network speeds and provide a smoother user experience.
Tips for Optimizing Performance
To optimize performance across multiple APs, begin by adjusting power settings and range control. High transmit power can cause overlapping signals between APs, so lower power for densely placed APs to reduce interference. Another tip is to set up a wired backhaul connection using Cat5 or higher Ethernet cables for each AP, which ensures stable, high-speed connections and reduces load on the WiFi spectrum.
For the best performance, assign each AP to an appropriate channel (e.g., 1, 6, or 11 for 2.4 GHz; 36, 40, or 44 for 5 GHz) based on network analysis. Regularly monitor network usage and make adjustments as needed to maintain optimal performance, especially if more devices join the network over time.
Reducing Network Latency
High network latency can disrupt activities that require fast, real-time communication, like video calls or online gaming. In multi-AP networks, latency can be minimized by using wired connections between APs to prevent wireless backhaul congestion. Wired connections, such as Cat5 or Cat6 cables, help maintain lower latency by providing a dedicated pathway for data transmission.
Additionally, configure Quality of Service (QoS) settings on the main router to prioritize latency-sensitive applications. Ensure each AP has an optimal location and reduce the transmit power on densely placed APs to prevent overlap. These adjustments help keep latency low, ensuring smoother, real-time network performance for users across multiple access points.
Best Practices for Managing Multiple Wireless Access Points
Effectively managing multiple wireless access points (APs) on the same network requires proactive monitoring, routine updates, and scalability planning. Regular performance checks, firmware updates, and security configurations help maintain a stable and efficient network. Moreover, adding additional APs as the network grows ensures optimal coverage and seamless connectivity. Adopting these best practices allows administrators to handle increased traffic, reduce latency, and maintain consistent WiFi performance across larger areas.
When expanding a network, consider network design, including SSID uniformity and channel selection. Adhering to a strategic AP management plan will ensure reliable, secure, and scalable network performance, especially for businesses or larger home setups.
Monitoring Network Performance Regularly
Consistent network performance monitoring is essential when managing multiple APs. Tools like WiFi analyzers or network management software can help identify bandwidth usage, channel interference, and signal strength issues. Regular checks prevent problems like overlapping SSID coverage, which can cause dropped connections, especially if APs operate on the 2.4 GHz frequency. Monitoring also allows administrators to address issues before they impact users, enhancing network stability and speed.
Tracking IP usage, DHCP leases, and active devices helps identify if additional APs are needed. Ensuring each AP operates efficiently reduces latency, optimizes speeds, and guarantees users a seamless WiFi experience.
Updating Firmware and Security Settings
Keeping AP firmware and security settings up-to-date is crucial for both performance and protection. Firmware updates from manufacturers like Cisco or Meraki often include improvements in connectivity, power management, and security protocols. These updates are especially important for preventing unauthorized access and maintaining compatibility with the latest WiFi standards, such as 802.11.
Set up consistent security settings across APs, including WPA3 encryption, to safeguard against unauthorized access. Configuring each AP with a unified SSID and the latest security protocols enhances network reliability and provides a secure, uniform experience for users. Automated update settings can simplify the process, ensuring WiFi security without manual intervention.
Adding Additional Access Points as Needed
As the network usage grows or physical area coverage needs expand, adding more APs ensures continuous WiFi coverage and minimizes dead zones. Before adding an AP, assess current network capacity, signal strength, and bandwidth requirements. New APs should be strategically placed, ensuring they don’t overlap excessively with existing APs to prevent interference, especially on the 2.4 GHz band.
Each additional AP should be configured with a unique IP address within the same subnet (e.g., 192.168.1.x/24), and connected via Ethernet whenever possible to ensure stability. Scaling your network with extra APs helps manage more devices and guarantees consistent connectivity across larger areas or high-traffic locations like offices or conference rooms.
Advanced Configuration Tips for Complex Networks
Configuring multiple wireless access points (APs) within a complex network setup involves strategic planning to ensure coverage, connectivity, and security. For larger networks, features such as mesh networking and advanced security protocols become essential to maintain seamless connectivity and protect against vulnerabilities. Mesh networking enables APs to work cohesively, forming a unified network without requiring extensive Ethernet connections between each AP.
Advanced configurations also include assigning specific SSID names for different sections of the network, setting static IP addresses, and implementing roaming protocols to prevent dropped connections as devices move between APs. These setups are especially beneficial in larger environments, like corporate campuses or warehouses, where extended and stable connectivity is essential.
Setting Up a Mesh Network with Multiple Access Points
Setting up a mesh network using multiple APs allows for efficient coverage across large or complex spaces, such as multi-story buildings. Unlike traditional setups that rely on a single router, mesh networks create a web-like connection, enabling each AP to communicate with others and form a unified network. This approach minimizes dead zones and offers consistent WiFi strength throughout the area.
To set up a mesh network, use compatible hardware (e.g., Linksys or Meraki systems) and ensure all devices operate on the same SSID and security protocols. Mesh networks are self-healing, so if one AP loses connection, nearby APs compensate by rerouting traffic, providing continuous connectivity. Configuring each AP within a mesh network allows devices to roam seamlessly without reconnecting, which is particularly beneficial in environments that require reliable network performance.
Advanced Security Measures for Large Networks
For large networks, especially those with multiple wireless access points, advanced security is crucial to protect against unauthorized access and data breaches. Start by enabling WPA3 encryption on all APs to ensure the latest in wireless security protocols. Additionally, consider setting up a RADIUS server to manage network authentication, allowing centralized control over who can access the network and adding a layer of verification beyond traditional passwords.
To protect against unauthorized APs and rogue devices, enable MAC address filtering and regularly monitor network activity. Keeping all AP firmware up to date is essential for security patches, especially for commercial or public-facing networks. Implementing these advanced security measures helps maintain a safe network environment while managing the challenges of complex network setups.
FAQ’s
Q1: Can I use different brands of access points on the same network?
A: Yes, you can use different brands, but ensure they support similar features (like WPA3 security) and compatible frequency bands (e.g., 2.4GHz and 5GHz). Consistent SSID settings across APs are also recommended for seamless connectivity.
Q2: How do I avoid interference between access points?
A: Assign each AP a separate WiFi channel (like 1, 6, or 11 for 2.4GHz) to reduce overlap and interference. This can improve network performance by reducing signal congestion.
Q3: What’s the best way to configure security for multiple APs?
A: Use strong WPA3 encryption and a consistent SSID and password across all APs. For added protection, enable MAC filtering and keep firmware updated to protect against vulnerabilities.
Q4: How far apart should I place access points?
A: Ideally, place APs within 328 feet of each other for 2.4GHz networks, but placement varies depending on walls and obstacles. For larger areas, consider a mesh network to ensure full coverage.
Q5: Do I need to assign static IP addresses to each access point?
A: Yes, assigning each AP a static IP simplifies management, helps with troubleshooting, and ensures devices remain connected to the correct APs without IP conflicts.